-
A user must have (or be a member of a group that has) the
daDittoAllpermission in order to use the Ditto All Fields (SHIFT+F9) option. - EMu can be configured so that some fields are excluded when you copy all fields from the Ditto record.
Read-only fields and Security tab fields are overwritten when Ditto All Fields is selected, but not when Ditto Current Tab is selected. - Unique-value fields (IRN, for example) cannot be copied because the value can not be used in more than one record.
- See Recent List Length Registry entry for details about specifying the maximum number of records to be stored as Ditto records in the Ditto box.
The Ditto utility can be used when adding a new record or editing an existing record. It is used to copy data from:
- One field in a record into the same field in another record.
- A tab in a record into the same tab in another record.
- All fields in a record into another record.
When a record is chosen to be the Ditto record (the record from which data is copied) it is added to the Ditto box from where it can be re-selected at any time. While there can be many records listed in the Ditto box, there is only ever one current (active) Ditto record![]() The record from which data is copied into a new or existing record using the Ditto utility.. The current Ditto record is highlighted:
The record from which data is copied into a new or existing record using the Ditto utility.. The current Ditto record is highlighted:
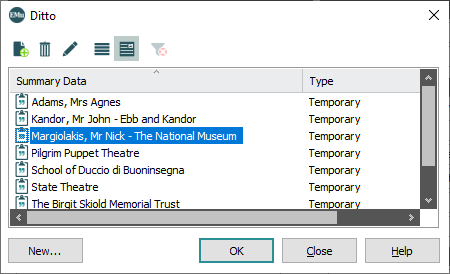
Ditto commands are found on the Edit tab of a module Ribbon:

|
Command |
Shortcut |
Description |
|---|---|---|
|
|
Copy data from all fields in the Ditto record |
|
|
|
For the current tab only, copy data from the same tab in the Ditto record. |
|
|
|
For the current field only, copy data from the same field in the Ditto record. |
|
|
|
Make the current record the Ditto record. |
|
|
|
Display the Ditto box and select a record to be the Ditto record. |
|
|
|
Automatically make the last record saved the Ditto record. |
To copy data from one record to another with the Ditto utility, first select which record to use as the Ditto record:
If the record you wish to use as the Ditto record has not already been added to the Ditto box:
- Search for the record and make it the current
 The record currently displayed in Details View or highlighted in List View (there is a faint dotted line around it). It is only possible to have one current record at a time. record.
The record currently displayed in Details View or highlighted in List View (there is a faint dotted line around it). It is only possible to have one current record at a time. record. - Select Use Current (
CTRL+F9) from the Ribbon.
The record becomes the current Ditto record and is added to the Ditto box.
To view the Ditto box (if necessary), select Select Record from the Ribbon.
-OR-
If the record you wish to use as the Ditto record has already been added to the Ditto box:
- Open a module.
- Select Select Record to display the Ditto box:
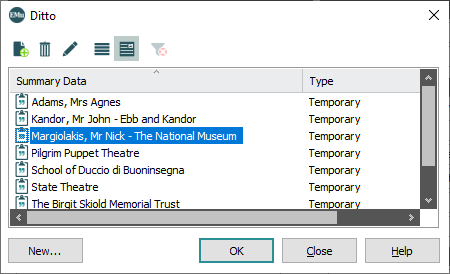
- If the record you want to be the current Ditto record is listed in the Ditto box, select it
-OR-
If the record does not appear in the Ditto box:
- Click New to open another copy of the module in Search mode.
- Search for the record.
- Click Attach on the Home tab of the Ribbon to add the record to the Ditto box.
The selected or newly added record becomes the current Ditto record.
- Click OK to close the Ditto box.
Tip: To remove a record from the Ditto box, select the record, click Discard  , and click Yes when the confirmation message displays.
, and click Yes when the confirmation message displays.
When the Ditto record has been selected, copy data from a field, tab or the whole record:
Note: When you copy data from a Ditto record to another record, you overwrite data in the other record. For example, copying all fields from a tab in the Ditto record will overwrite all fields on the same tab in the other record: a blank field in the Ditto record will overwrite a field with data in the other record.
- Add a new record or search for and open a record to be edited.
- You can copy all or some of the data from the Ditto record to the new or existing record:
To copy data from one field of the Ditto record to the same field in the new or existing record:
- Place the cursor in the field in the record in which to copy the Ditto record field data.
- Select Current Field (
F9) from the Ribbon.
To copy data from a tab in the Ditto record to the same tab in the new or existing record:
- Select the tab to which you wish to copy data.
- Select Current Tab (
SHIFT+CTRL+F9) from the Ribbon.
To copy all data from the Ditto record to the new or existing record:
- Select All Fields (
SHIFT+F9) from the Ribbon.
A maximum number of records can be added to the Ditto box (as specified by the Recent List Length Registry entry). Records added to the Ditto box are given a temporary status by default; when the maximum number of Ditto records has been reached, any new Ditto record will replace the oldest temporary Ditto record.
It is possible to add a record to the Ditto box permanently however:
- Open a module.
- Select Select Record to display the Ditto box.
- In the Ditto box, select the Ditto record that you wish to make permanent.
- Click Properties
 to display the Properties box:
to display the Properties box:
- Select the Permanent radio button.
- Click OK.
The record is marked as permanent in the Ditto box and will remain in the list until manually removed.
Activating the Update on Save option will update the current Ditto record to be the last record saved (i.e. as a record is saved, it becomes the current Ditto record):
To activate the Update on Save option:
- Open a module.
- On the Edit tab of the Ribbon, click the Update on Save checkbox.
A tick displays to indicate that this option has been activated.
Note: To deactivate the Update on Save option, click the checkbox again to remove the tick.

